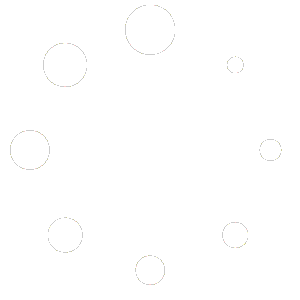File Access Manager は、Web サイト ユーザーへのアクセスが制限された追加のファイル リストを作成する機能を追加します。 非常に用途が広いように設計されており、さまざまな WordPress ユーザーと役割に基づいて、ファイル、ファイル リスト、アップロード、および管理へのユーザー アクセスを微調整できます。 カスタム ロールでさえ、特定の権限に一致させることができます。
ユーザーの個々のグループ、最小限の役割、または具体的に一致する役割の無制限のファイル リストを作成します。 ファイルのアップロード、フロントサイドのファイル管理、およびファイルを他のリストにコピーする機能に対するユーザー/ロールのアクセス許可を定義します。 各リストには、個別の設定とファイル ディレクトリがあります。
機能
- ログインしているユーザーのみにファイル アクセスを制限します。
- ファイルへのアクセスを特定のユーザーまたは WordPress ロールに制限します。
- 最小限の役割を指定するか、一致する役割を指定してください。
- 特定のWordPressユーザーまたはユーザーグループのファイルリストを作成します。
- 管理者がファイルごとにユーザーまたはロールにアクセスを許可する、完全に制限されたリストを作成します。
リストモードごとに、ファイルのアップロード、フロントサイドのファイル管理、および他のリストへのコピーの許可を個別に制御します。
XNUMXつのタイプのリストを作成する
- 通常モード
アクセスを制限しないでください。 ファイルは、ファイルリストページにアクセスできるすべてのユーザーが表示できます。 ファイルは、Webサイトの外部からリンクされる場合もあります。 - 限定モード
ファイル リストへのアクセスを、指定された役割に一致するか、最小の役割以上の WordPress ユーザーに制限します。 - グループモード
ファイルリストへのアクセスをWordPressユーザーの指定したグループに制限します。 - ユーザーモード
ファイルリストへのアクセスを特定のWordPressユーザーに制限します。 - 制限モード
すべてのファイルへのアクセスを制限します。 WordPress 管理者は、ユーザー、役割、またはパブリックごとに、各ファイルとフォルダーへのアクセスを許可できます。
リストのタイプごとに、これらのアクションをユーザーの役割によって制限することもできます。 ファイルのアップロード、フロントサイドのファイル管理、およびファイルを他のリストに移動する機能。
ファイルリストモード
通常モード
通常モードでは、制限なしにファイルにアクセスできます。 このモードは、パブリックにアクセスできる必要があるファイルに使用します。 このモードでは、ファイルをWebページの外部、Webページ、ソーシャルメディア、電子メールメッセージからリンクすることもできます。
ユーザーモード

シングルユーザーのユーザーモード。 リストユーザーは、プライベートファイルと、表示アクセスを具体的に許可するファイルの両方を持つことができます。
このモードは、ユーザーに独自のファイルリストを提供するのに適しています。
グループモード

グループモードはユーザーモードに似ています。 管理者は、ファイルを表示できるユーザーを定義します。 ユーザーの役割は考慮されません。 すべてのグループメンバーがすべてのファイルを表示できます。
グループモードは、比較的少数のグループ間でファイルを共有する場合に適しています。
限定モード
制限付きモードでは、WordPressロールによるファイルリストの表示を制限できます。 ロールマッチングには、最小と一致のXNUMXつのタイプがあります。 Minimumは組み込みのWordPressロールを使用します:
- 管理者
- エディター
- 著者
- 貢献者
- 加入者
リストへのアクセスを[最小作成者]に設定すると、作成者、編集者、管理者のユーザーのみがファイルを閲覧できます。

ロールの一致モードを使用すると、作成者のWordPressロールを持つユーザーのみがファイルリストを表示できます。 最小役割とは異なり、役割の一致では、サイトが持つ可能性のある任意のカスタムの役割から選択できます。
使い方 ユーザーロールエディタ プラグインとファイルアクセスマネージャーは非常に有益です。
制限モード

制限付きモードでは、ファイルはデフォルトで非表示になっています。 WordPress管理者は、特定のユーザーに表示アクセス権を付与します。 ファイルをアップロードするユーザーは、許可されている場合、自分のファイルも表示するよう制限されます。
制限付きモードを使用すると、ユーザーが自分のファイルを追加および管理できる単一のファイルリストを作成できますが、管理者はすべてのファイルをXNUMXか所にXNUMXか所で保存できます。
*通常以外のすべてのモードで、ファイルアクセスマネージャはブロックを試みます 直接リンク (ホットリンク)あなたのファイルに。
管理者リストのナビゲーション

リストナビゲーションバーは、管理ファイルリストビューの上部に表示されます。 ファイルリストを切り替えるには、ドロップダウン入力と[移動]ボタンを使用します。 現在のリストビューに、選択したリストが再読み込みされます。
[+リスト作成]ボタンをクリックして、リスト作成タブに移動します。
現在のリストを表示するために必要なショートコードもここに表示されます。
ファイルリストマネージャー
List Manager は、すべてのファイル リストを、リストとユーティリティ リンクに関する基本情報を含む情報タイルとして表示します。 タイルは最初はリスト ID で並べ替えられますが、名前で並べ替えることもできます。

新しいリストの作成
新しいファイル リストを作成するには、ファイル リスト ナビゲータ内の [リストの作成] ボタンをクリックするか、[すべてのファイル リスト] の横にある [リストの作成] タブをクリックします。
リストにタイトルを付け、ファイル リストのディレクトリ パスを指定します。 これはタイトルに基づいて自動的に入力されますが、必要に応じて変更できます。
ファイルリストモードを選択し、[ファイルリストの作成]ボタンをクリックします。 新しいリストが作成され、リスト操作の権限設定が表示されます。
注 – パスは後で変更できないため、慎重に選択してください。

操作権限の一覧表示

リストモードタイプごとに、ファイルアップロードの権限、ファイルリストを管理する機能、およびファイルとフォルダを他のファイルリストにコピーする機能を個別に定義します。
- 誰も–機能は無効です。
- このユーザー/このグループ(ユーザーモードとグループモードの場合)
- 最小役割–この役割以上のログインユーザーのみ。
- 一致するロール–この特定のロールを持つユーザーのみ。
- 誰でも–パブリックユーザーを含む全員。
追加されたリスト設定

File Access Manager がアクティブな場合、[拡張子の設定] タブで追加の設定を使用できます。
リストの最大サイズ
このファイル リストの最大サイズを選択します。 サイズを超えると、アップロード フォームは表示されなくなります。
注 – FTP 経由など、プラグインの外部からファイルを追加することもできます
プラグインの設定

[アクセス設定] タブをクリックして、File Access Manager が全体的にどのように機能するかを設定します。 これらの設定は、すべてのファイル リストに影響します。
最低限の役割
ユーザーをリストに追加するときに考慮される最小の役割を制限します。 これにより、多数のユーザーがいる場合でも選択肢を管理しやすくなります。

管理者BCC
ファイルをアップロードするたびにメールで通知するように選択します。 リスト管理者は、各ファイルアップロード通知のブラインドコピーを受け取ることができます。
ファイルリストの削除

必要に応じてファイルリストを削除できます。 オプションで、ファイルリストのディレクトリも削除することを選択します。 このボックスをチェックすると、このリスト内のすべてのファイルとフォルダーが完全に削除されます。
注 – 以前のディレクトリを使用して新しいファイル リストを作成すると、残りのファイルとフォルダは自動的に新しいリストにインデックス化されます。
まとめ
ファイルアクセスマネージャーを使用すると、複数の独立したファイルリストを作成できます。各ファイルリストには、特定のファイルリストに必要な構成とアクセス許可の両方が含まれています。