File Upload Restrictions

Allow File Upload
Display the upload form to everyone, only to logged in users, only to administrators or to nobody.
To restrict file uploads by WordPress user or role, add the File Access Manager to Simple File List Pro
Allow Overwriting

Overwrite
Chose to allow new files to replace existing files or rename new files by adding a number.
Upload Job Limits

Maximum Files Limit
You can limit the number of files that can be uploaded per submission.
Maximum File Size
You can limit the size of the file to be uploaded. This setting is limited to your hosting environment.
You can usually change the maximum upload file size. Read more here.
File Types

Restrict the types of files that can be uploaded. Only accept the file types you absolutely need. Here is a list of some common types:
gif, jpg, jpeg, png, tif, pdf, wav, wmv, wma, avi, mov, mp4, m4v, mp3
Certain possibly dangerous file types are always blocked from uploads.
Upload Submitter Information

Upload Description
Show an input where the user can optionally add a description to the upload job.
Submitter Information
Show inputs for the file owner’s name and email.
For logged-in users, their name and email address are automatically gotten from their account info.
Submissions are included within the upload notification email and added to the file details, which can be shown along with the file.
Upload Display

Upload Form Position
Choose to show the upload form either above or below the file list.
Upload Confirmation
Show a resulting list of the files uploaded, or proceed directly back to the file list.
Show Upload Limits
Show the user information about what can be uploaded: file size, number and file types.
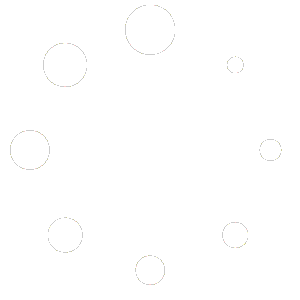
Currently uploaded a pdf to my folder. Can I replace it with jot form embedded code or can I add this code to show a form in this folder?
Sorry, you cannot, but you can add the form above or below the SFL shortcode.
Mitch,
Is there a way that you know of to auto send out a post notification when a file is uploaded?
Thanks!
Yes, you can use the built-in hooks to create this action…
https://simplefilelist.com/q-can-i-create-custom-action-after-an-upload-completes/
Is there a way to customize “Allow File Upload” to a different role (or roles) than just Admin?
I would like to allow Contributors to upload files, so that I can restrict it more than all logged-in users, but to users who don’t also have full WP admin rights.
Yes, if you add the File Access Manager extension to SFL Pro, you can restrict uploading by role, either minimum role or matched.
Is it possible to only files uploaded by a user visible to them
Yes, if you add the File Access Manager extension to Simple File List Pro you can create a restricted list. Users only see files they have added or that the Admin has granted access to from the back-end. Access can be granted per user or role.
You can also create user lists, which are similar to restricted list, but the Admin assigns a specific user that manages the file list from the front-end.
Hi
I would like to display only the upload form on a page, without viewing the uploaded files. is this possible?
regards emiglio
Yes, you can turn off the front-side file list in the settings. You can also limit visibility to logged in users or the Admin only.
Is it possible to just disallow certain file types and allow the rest?
The design of the plugin is to block all file types, except for those you specify on the Settings > Upload Settings tab. You can choose to allow just about any type of file, other than executable types (exe, php, etc…) Just add the appropriate file extension to the list.
Mitch,
I have uploaded some documents to Google Drive and have converted then to Docs/Sheets. Besides Google Docs, I may want to reference a document in my library that is a link to a document on another website. Is there any way I can add a document that is a link only?
Thanks.
Hmmm. Possible. The file would need to be an HTML file containing a meta refresh tag. When the user opens the file, it should jump to whatever URL you use for the content attribute.
Thanks. I thought of that possibility at some point after posting this question. Good to see it’s what you came up with. I’ll give it a try and let you know.
Any chance you may consider the possibility adding the option to just enter a link? There are many cases where I reference off-site documents.
No, that would be very un-secure. I am looking at Google Docs, Dropbox and other services that could be linked to through their APIs though.
hi, I try to search in the documentation and online, but i didn’t find anything.
I installed the plug-in and download is working, but the upload accepts only .jpg file.
I didn’t touch the list i left the default, but when i try to update e png or a pdf it says: This file type is not allowed: pdf
what i do wrong? (the file size is in the limit and I rename the file)
Thanks in advance for any tips.
Please go to the Settings > Upload Settings tab and add the PDF file type.
Hi Mitch,
I have a suggestion about the file upload process. I’m currently converting to WordPress a site hosted by “Google Classic Sites” (and I will not be alone doing this during the coming year). This site has a lot of documents that I’ll have to upload through SFL. No problem. However, all these files are currently stored in the so-named “File Cabinets” of Google Sites and they all have a description attached. If I want to add this description during the upload, I’ll have to upload them one by one, adding the description manually each time. This could quickly become a nightmare.
However, the description could easily be stored in a sidecar file having the same name as the file to upload and having a specific extension like “.desc” for example. This way, the SFL uploader could check for the existence of such a file and automatically add the description to the relevant field after uploading.
The Google Sites Classic service will close next year. I know that many users of this service are currently preparing the migration to WordPress. So, I will not be alone with this problem. And I’m sure that many SFL users would appreciate being able to include the file descriptions during a bulk upload.
Or am I missing something ?
The implementation of this feature should not require much coding, I guess : check for the existence of a .desc companion file, upload the file, read the contents of the .desc file and add it to the Description field.
Any thought about this ?
Thanks.
Hello Samoreen,
Yes, in principle this would be easy to implement. But when you also consider the UI/UX and security I hesitate add this feature. The sidecar file is an interesting idea, but I don’t see how creating a file with the description inside is faster than a quick copy-paste into the description input field itself.
However, there are upload hooks available, so one could write a function that would do exactly what you want without any modification to the plugin.
https://simplefilelist.com/q-can-i-create-custom-action-after-an-upload-completes/
The function would read the sidecar file, sanitize and then write the content to the FileList option in the database, then optionally delete the sidecar file. One could use a CSV file containing file names and descriptions as well.
If you need some help with this, please send me an email.
Is it possible, and are you thinking about, restricting uploads to other than Admin, such as Contributor or Editor?
Allowing all users is too broad and Admin only is too narrow. I have people I would like to allow to upload, but not have Admin rights.
Yes, this is coming very soon. Send me a message if you would like to test out a pre-release copy.
Hii Mitch,
This plugin is really great and I hope it will soon will be ulitilsed by a great number of wordpress users. The interface looks good, but I am having a small query. Can you please provide options to have settings to add custom fields in the upload form, like let’s say “Version”, “data source”, etc with the option to add them in file listings as well, so that the file usage by the users can be made more standardised. It would be a great help in shaping my website.
Thanks
Hope to hear from you soon
Thank you. Most users wouldn’t need this functionality, so this might make a good extension. Adding a custom form builder would add a lot of code weight. How would this extra information be used? Displayed along with the file or just included with the upload notice?
Hi Mitch,
This is something I require aswell.
I need to include extra fields in the upload form aswell as a captcha feature for GDPR. The extra fields would be included in the notification email
Why are descriptions not showing whenever a user uploads a file with description? I have tried this myself and I’m only able to add description in admin panel only. I want my users to upload files with description and to have description automatically displayed.
This was a bug that was fixed in Simple File List 4.2.1. Please update.
I’m not able to increase the maximum upload file size, even though my wordpress maxupload is 100MB. Please help?
The maximum upload size is determined by both PHP’s upload_max_size and post_max_size. The plugin will use the lesser of the two. Check to be sure both settings are adequate for your needs.
who are logged in users? How do i create users so they can upload?
A logged in user is any user which appears on the main User’s page, and is logged in. You can also use the Password Protect feature built into WordPress to control access to the file upload page for non-Wordpress users. Choose “Anyone Can Upload” within the File Upload settings to in that case.
Can i delete the information area? I dont want anyones contact info above my uploader, ill use it for pdf uploading for my clients to see the PDFs i need to upload
Yes. You can hide the upload information form using the checkbox on the Uploader Settings page.