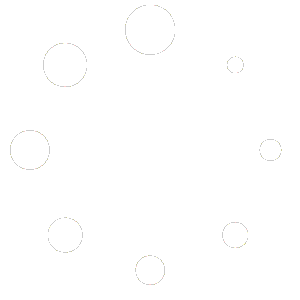File Access Manager přidává možnost vytvářet další seznamy souborů s omezeným přístupem k uživatelům vašeho webu. Byl navržen tak, aby byl extrémně všestranný a umožnil vám vyladit uživatelský přístup k souborům, seznamům souborů, nahrávání a správu na základě různých uživatelů a rolí WordPress. Dokonce i vlastní role lze přiřadit konkrétním oprávněním.
Vytvářejte neomezené seznamy souborů pro jednotlivé skupiny uživatelů, minimální roli nebo specificky odpovídající roli. Definujte oprávnění uživatele/role pro nahrávání souborů, správu souborů na přední straně a možnost kopírování souborů do jiných seznamů. Každý seznam má samostatné nastavení a adresář souborů.
Možnosti
- Omezte přístup k souboru pouze přihlášeným uživatelům.
- Omezte přístup k souborům na konkrétní uživatele nebo role WordPress.
- Zadejte minimální roli nebo zadejte odpovídající roli.
- Vytvořte seznam souborů pro konkrétního uživatele WordPress nebo skupinu uživatelů.
- Vytvořte plně omezený seznam, kde správce uděluje přístup uživatelům nebo rolím pro každý soubor.
Pro každý režim seznamu samostatně řídíte oprávnění pro nahrávání souborů, správu souborů na přední straně a kopírování do jiných seznamů.
Vytvořte seznamy pěti typů
- Normální mód
Neomezujte přístup. Soubory si může prohlížet kdokoli, kdo má přístup na stránku se seznamem souborů. Soubory mohou být propojeny také z vnějšku vašeho webu. - Omezený režim
Omezte přístup k seznamu souborů uživatelům WordPress, kteří odpovídají zadané roli nebo mají minimální roli nebo vyšší. - Skupinový režim
Omezte přístup k seznamu souborů na určitou skupinu uživatelů WordPress. - Uživatelský režim
Omezte přístup k seznamu souborů na konkrétního uživatele WordPress. - Omezený režim
Omezte přístup ke všem souborům. Správce WordPress může udělit přístup ke každému souboru a složce podle uživatele, role nebo veřejnosti.
Pro každý typ seznamu můžete také omezit tyto akce podle uživatelské role; nahrávání souborů, správa souborů na přední straně a možnost přesouvat soubory do jiných seznamů.
Režimy seznamu souborů
Normální mód
Normální režim umožňuje přístup k souborům bez omezení. Tento režim použijte pro soubory, které musí být veřejně přístupné. V tomto režimu lze soubory propojit také zvenčí webu, z webových stránek, sociálních médií nebo e-mailových zpráv.
Uživatelský režim

Uživatelský režim s jedním uživatelem. Uživatel seznamu může mít soukromé soubory i soubory, ke kterým jim konkrétně uděluje přístup pro prohlížení.
Tento režim funguje dobře, protože poskytuje uživatelům vlastní seznam souborů.
Skupinový režim

Skupinový režim je podobný uživatelskému režimu. Správce definuje uživatele, kteří mohou soubory zobrazit. Role uživatelů není zohledněna. Všichni členové skupiny vidí všechny soubory.
Skupinový režim funguje dobře pro sdílení souborů mezi relativně malou skupinou lidí.
Omezený režim
Omezený režim umožňuje omezit viditelnost seznamu souborů rolí WordPress. Existují dva typy shody rolí: Minimum a Shoda. Minimum používá vestavěné role WordPress:
- Správce
- editor
- Autor
- Přispěvatel
- Odběratel
Pokud nastavíte přístup do seznamu na Minimální autor, soubory uvidí pouze uživatelé s Autorem, Editorem a Správcem.

Použití režimu Match Role by znamenalo, že seznam souborů uvidí POUZE uživatelé s rolí WordPress jako Author. Na rozdíl od minimální role vám Match Role umožní vybrat si z libovolných vlastních rolí, které váš web může mít.
Za použití Editor uživatel Role plugin spolu s File Access Manager může být velmi přínosný.
Omezený režim

V omezeném režimu jsou soubory ve výchozím nastavení skryty. Správce WordPress uděluje přístup ke sledování konkrétním uživatelům. Uživatelé, kteří nahrávají soubory, pokud je to povoleno, budou omezeni také na prohlížení svých vlastních souborů.
Omezený režim lze použít k vytvoření jediného seznamu souborů, do kterého mohou uživatelé přidávat a spravovat své vlastní soubory, zatímco správce má jedno umístění všech souborů na jednom místě.
* Ve všech režimech kromě Normální se pokusí File Access Manager zablokovat přímo spojen (hot-linking) k vašim souborům.
Navigace v seznamu správců

Navigační lišta seznamu se zobrazí v horní části zobrazení seznamu souborů správce. Chcete-li přepínat mezi seznamy souborů, použijte rozevírací vstup a tlačítko Přejít. Aktuální zobrazení seznamu se znovu načte s vybraným seznamem.
Klepnutím na tlačítko [+ Vytvořit seznam] přejděte na kartu Vytvořit seznam.
Zde je také zobrazen krátký kód potřebný k zobrazení aktuálního seznamu.
Správce seznamu souborů
Správce seznamů zobrazuje všechny vaše seznamy souborů jako informační dlaždice obsahující základní informace o seznamu a odkazy na nástroje. Dlaždice jsou nejprve seřazeny podle ID seznamu, ale můžete je seřadit i podle názvu.

Vytváření nových seznamů
Chcete-li vytvořit nový seznam souborů, klepněte na tlačítko Vytvořit seznam v Navigátoru seznamu souborů nebo na kartě Vytvořit seznam vedle položky Všechny seznamy souborů.
Dejte seznamu název a zadejte cestu k adresáři seznamu souborů. To se vám automaticky zadá na základě názvu, ale můžete jej změnit, pokud chcete.
Vyberte režim seznamu souborů a poté klikněte na tlačítko Vytvořit seznam souborů. Bude vytvořen nový seznam a zobrazí se nastavení oprávnění seznamu operací.
POZNÁMKA – Cestu vybírejte pečlivě, protože ji nelze později změnit.

Seznam oprávnění k provozu

Pro každý typ režimu seznamu definujete samostatně oprávnění pro nahrávání souborů, schopnost spravovat seznam souborů a možnost kopírovat soubory a složky do jiných seznamů souborů.
- Nikdo - Funkce je deaktivována.
- Tento uživatel / Tato skupina (pro uživatelské a skupinové režimy)
- Minimální role - pouze přihlášený uživatel s touto rolí nebo vyšší.
- Porovnat roli - Pouze pro uživatele s touto konkrétní rolí.
- Kdokoli - Všichni, včetně veřejných uživatelů.
Přidáno nastavení seznamu

Když je Správce přístupu k souboru aktivní, na kartě Nastavení rozšíření budou k dispozici další nastavení.
Maximální velikost seznamu
Vyberte maximální velikost pro tento seznam souborů. Jakmile je velikost překročena, formulář pro nahrání se již nezobrazí.
POZNÁMKA – Stále můžete přidávat soubory mimo plugin, například přes FTP
plugin Settings

Kliknutím na záložku Nastavení přístupu se dostanete k nastavení, jak File Access Manager celkově funguje. Tato nastavení ovlivní všechny seznamy souborů.
Minimální role
Při přidávání uživatelů do seznamu omezte minimální roli, kterou je třeba vzít v úvahu. To pomáhá udržovat možnosti zvládnutelné, pokud máte mnoho uživatelů.

BCC správce
Zvolte, zda budete upozorněni e-mailem na každé nahrání souboru. Správce seznamu může obdržet slepou kopii každého oznámení o nahrání souboru.
Odstranění seznamů souborů

Seznamy souborů můžete podle potřeby mazat. Volitelně můžete také odstranit adresář seznamu souborů. Zaškrtnutí tohoto políčka znamená, že všechny soubory a složky v tomto seznamu budou navždy smazány.
POZNÁMKA – Pokud vytvoříte nový seznam souborů pomocí předchozího adresáře, všechny zbývající soubory a složky budou automaticky indexovány do nového seznamu.
Shrnutí
File Access Manager vám umožňuje vytvořit více nezávislých seznamů souborů, každý s konfigurací a oprávněními potřebnými pro tento konkrétní seznam souborů.