Simple File Listをインストールすると、プラグインはWordPressメディアライブラリとは意図的に分離したWordPressアップロードディレクトリ内に新しいディレクトリを作成します。 デフォルトの場所は次のとおりです。
wp-content/uploads/simple-file-list/Proバージョンでは、WordPressホームフォルダーからの相対位置にある限り、この場所を変更できます。 このディレクトリをどこに置いても、スキャンは同じになります。
プラグインは、FTPまたはその他の手段を使用してプラグインの外部で追加、削除、または変更されたファイルを認識する必要がある場合があるため、データベースに保存されているファイルリスト配列が実際にディスク上にあるものと一致することを確認するために再スキャンが行われます。
手動再スキャン

まず、プラグインの外部にほとんどファイルを追加しない場合は、通常のスキャンを使用する必要がなく、この記事の残りの部分は適用されません。 ディスクの再スキャン設定を「手動でのみスキャン」に設定します。
次に、管理ファイルリストの[ファイルの再スキャン]ボタンをクリックするだけで、ディスク全体のスキャンを実行できます。

このボタンをクリックすると、ファイル リストの完全な再スキャンが強制されます。 リストが大きい場合、これには時間がかかる場合があります。
ヒント – スキャン中にタイムアウトの問題が発生した場合は、サムネイルの生成をオフにします。 このプロセスは、単にディスク上のファイルを一覧表示するよりもはるかに多くのリソースを消費します。
プラグインの外にファイルを追加する場合、それらをリストに自動的に追加するための複数のオプションがあります。
毎回スキャン
FTP経由またはプラグイン外の別の方法を使用してファイルを追加または削除し、変更をすぐに表示する必要がある場合は、[ディスクの再スキャン]設定を[毎回スキャン]に設定します。 これにより、Simple File List Proは、ページが読み込まれるたびにディスクをスキャンして変更を確認します。 ファイルリストが大きく、Webサーバーが制限されている場合、ページの読み込みが遅くなる可能性があります。
一定の間隔でスキャンする
FTP経由またはプラグイン外の別の方法を使用してファイルを追加または削除し、変更をすぐに表示する必要がない場合は、ディスクの再スキャン設定を「毎日スキャン」または「毎時スキャン」に設定します。 これらの設定のいずれかを使用すると、選択した設定よりも頻繁に再スキャンが発生することはありません。
間隔がクロックに関連付けられていないことを理解することが重要です。 WordPress は Web サイトのトラフィックに依存してアクションをトリガーします。 これは、「XNUMX 時間ごとにスキャン」設定を使用しても、Web サイトに XNUMX 時間ごとに新しい訪問者が表示されない場合、次の訪問者が到着するまで (数時間後であっても) ジョブが開始されないことを意味します。
バックグラウンドスキャンするかどうか
通常、Simple File List Pro は、 WordPress 一時的 データベースで、再スキャンする時期かどうかを確認します。 このトランジェントには有効期限があります。 そのため、有効期限が切れている場合は、ファイル リスト ページが読み込まれる前にディスクが再スキャンされます。
残念ながら、これは、トランジェントの期限が切れた後にファイルリストにアクセスした不運な訪問者が、ページが読み込まれる前に、ファイルが再スキャンされるのを待つ必要があることを意味します。 これは、XNUMX日またはXNUMX時間にXNUMX人の不運な人を意味します。
[バックグラウンドでスキャン] 設定をオンにすると、代わりに WordPress の WP CRON システムを使用して再スキャン ジョブが実行されます。 これの利点は、スキャンがバックグラウンド タスクとして処理されるため、フロントエンド ファイル リストの訪問者がスキャンの完了を待つ必要がないことです。 これは、サイトに頻繁にアクセスする場合にうまく機能します。
ただし、トラフィックが少ない場合、新しいユーザーはディスクの変更を確認できない可能性があります。これは、ユーザー自身がバックグラウンドで再スキャン タスクをトリガーし、その後のファイル リストの読み込みまで変更を確認できないためです。
一部のWebサーバーで問題が発生している WPクロン システムであるため、この設定はデフォルトではオンになっていません。
さまざまな設定を試して、Web サイトに最適な設定を確認してください。 管理者リスト フッターの時間/メモリ統計を見て、リストの読み込み速度を確認します。
TIP –インストール WPコントロール プラグインを使用すると、WordPress CRON システムで何が起こっているかを確認できます。
スキャンの仕組み
スキャンは、時間とメモリの両方の観点から、リソースを大量に消費するプロセスになる可能性があります。 ファイルリストが大きくなると、最終的にWebサーバーの特定の制限に遭遇します。
ディスクがスキャンされると、ファイル パスの配列がメモリ内の配列に格納されます。 次に、この配列は項目ごとに処理され、データベースに格納される XNUMX 番目の配列が作成されます。 この XNUMX 番目の配列は、日付、所有権、ナイス ネーム、説明など、ファイルに関連付けられたデータを格納するため、はるかに大きくなります。 並べ替えにより、追加の配列が作成されます。 これらはすべて、メモリ制限に達する可能性があります。
WordPress データベースに格納できるファイル配列の最大サイズは 2 GB です。 これは、データ配列の各要素に関連付けられたテキストではなく、ファイル サイズに関連していないことを理解することが重要です。 したがって、2GB には多くのファイルのデータを保存できます。
PHP には、この 2 GB の値よりもはるかに小さい、やり取りされるデータに対して定義された制限があります。 サーバーがデータベースからフェッチできるデータの量と、それを実行できる速度が、実際の制限です。
サムネイル生成
ファイルのスキャンは通常非常に高速ですが、特に PDF ファイルの場合、該当するファイルのサムネイルのチェックと生成には時間がかかります。 このプロセスは、ディスクの変更がスキャンされた直後に発生します。 配列内の各ファイルがチェックされ、サムネイル生成が使用されているかどうか、およびサムネイルが存在するかどうかが確認されます。 大きすぎるファイルや問題のあるファイルでプロセスが停止した場合は、代わりにデフォルトのアイコンが使用されます。 リストの再スキャンに時間がかかる場合は、サムネイルの生成をオフにします。
まとめ
要約すると、プラグインの外部からリストにファイルを追加しない場合は、[手動でのみ再スキャン]設定を使用してください。 それ以外の場合は、スキャンオプションを試して、サイトに最適なものを確認してください。
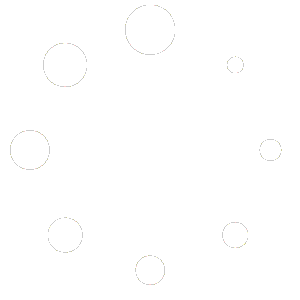
ディスクの再スキャン設定をデフォルトから任意の値に変更して保存すると、ファイルリスト ディレクトリが次のように変更されます。
wp-content-5C-5C-5C-5CDocuments-5C-5C-5C-5CForms-and-Documents-5C-5C-5C-5CEmployee-Forms-5C-5C-5C-5CEmployee-Related-Forms/
すなわち。 バックスラッシュが -5C-5C-5C-5C に置き換えられ、新しいディレクトリが作成されます。
さらに調査したところ、バックスラッシュの代わりにスラッシュを使用すると、このエラーは発生しないことがわかりました。
はい、バックスラッシュは Windows のものです。 プラグインはエンコードによってこれらを修正していますが、パーセント記号は取り除かれています。