File Access Manager adds the ability to create additional file lists with limited access to your website users. It was designed to be extremely versatile, allowing you to fine tune user access to files, file lists, uploading and management based on different WordPress users and roles. Even custom roles can be matched to specific permissions.
Create unlimited file lists for individuals groups of users, minimum role or specifically matched role. Define user/role permissions for file uploading, front-side file management, and the ability to copy files to other lists. Each List has separate settings and file directory.
Capabilities
- Limit file access to only logged-in users.
- Limit file access to specific users or WordPress roles.
- Specify the minimum role or specify a matched role.
- Create a file list for a specific WordPress user or a group of users.
- Create a fully Restricted list, where the Admin grants access to users or roles per-file.
For each list mode you separately control permissions for file uploading, front-side file management and copying to other lists.
Create Five Types Lists
- Normal Mode
Do not restrict access. Files are viewable by anyone who can reach the file list page. Files may also be linked-to from outside of your website. - Limited Mode
Restrict file list access to WordPress users matching a specified role or with a minimum role or higher. - Group Mode
Restrict file list access to a specified group of WordPress users. - User Mode
Restrict file list access to a specific WordPress user. - Restricted Mode
Restrict access to all of the files. The WordPress Admin can grant access to each file and folder by user, role, or the public.
For each type of list you can also limit these actions by user role; file uploading, front-side file management and the ability to move files to other lists.
File List Modes
Normal Mode
Normal Mode allows file access without restrictions. Use this mode for files that must be publicly accessible. In this mode, files can also be linked-to from outside of the website, from web pages, social media or email messages.
User Mode

User Mode with a single user. The List User can both have private files and files they specifically grant viewing access to.
This mode works well for giving users their own file list.
Group Mode
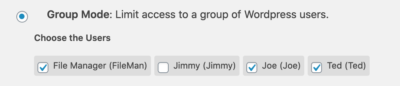
Group Mode is similar to User Mode. The Admin defines the users who can see the files. The users role is not considered. All group members can see all of the files.
Group Mode works well for sharing files between a relatively small group of people.
Limited Mode
Limited Mode allows you to limit file list visibility by WordPress Role. There are two types of role matching: Minimum and Matched. Minimum uses the built-in WordPress roles:
- Administrator
- Editor
- Author
- Contributor
- Subscriber
If you set the list access to Minimum Author, only users with Author, Editor and Admin will see the files.

Using the Match Role mode would means that ONLY users with the WordPress role of Author will see the file list. Unlike Minimum Role, Match Role will allow you to choose from any of the custom roles your site might have.
Using the User Role Editor plugin along with File Access Manager can be very beneficial.
Restricted Mode
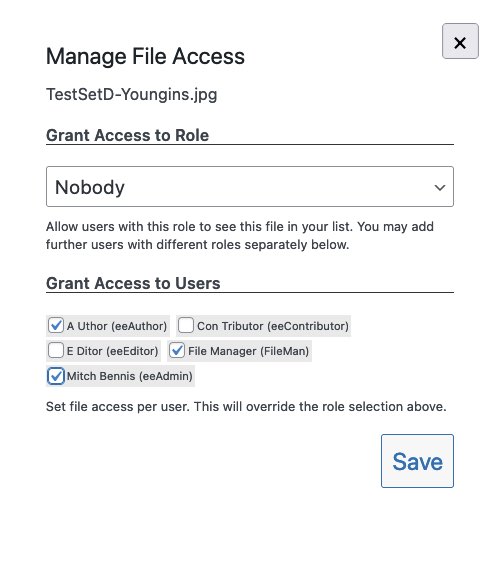
With Restricted Mode, files are hidden by default. A WordPress Admin grants viewing access to specific users. Users who upload files, if that is allowed, will be restricted to seeing their own files as well.
Restricted mode could be used to create a single file list in which users can add and manage their own files, while the Admin has a single location of all the files in one place.
* In all modes except Normal, File Access Manager will attempt to block direct linking (hot-linking) to your files.
Admin List Navigation
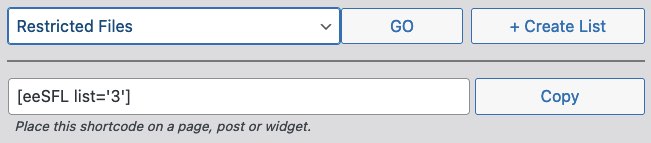
The List Navigation Bar appears at the top of the Admin File List View. To switch between file lists, use the drop-down input and the Go button. The current list view will reload with the selected list.
Click the [+ Create List] button to go to the Create List tab.
The shortcode required to display the current list is displayed here as well.
File List Manager
The List Manager displays all of your file lists as information tiles containing basic information about the list and utility links. The tiles are sorted by list ID at first, but you can select to sort them by name as well.
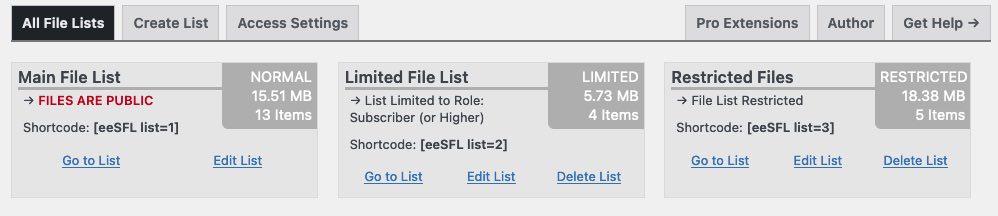
Creating New Lists
To create a new file list, click the Create List button within the File List Navigator or the Create List Tab, next to All File Lists.
Give the list a title and specify the file list directory path. This will be automatically entered for you based on the title, but you can change it if you like.
Choose the file list mode and then click on the Create File List button. The new list will be created and the List Operations Permissions settings will appear.
NOTE – Chose the path carefully, as this cannot be changed later.
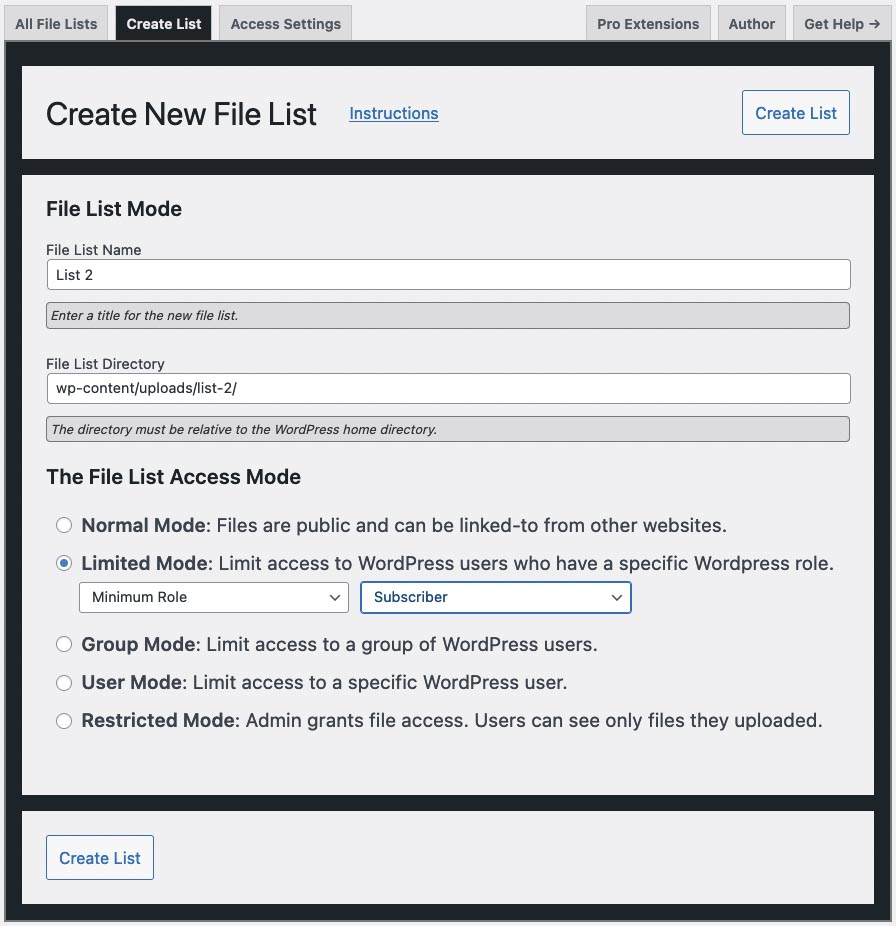
List Operations Permissions
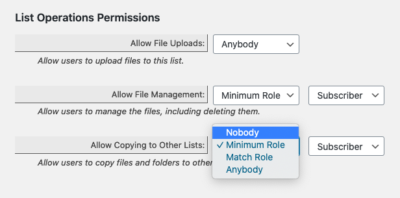
For each list mode type, you separately define permissions for file uploading, the ability to manage the file list and the ability to copy files and folders to other files lists.
- Nobody – The feature is disabled.
- This User / This Group (For User and Group modes)
- Minimum Role – Only logged-in user with this role or above.
- Match role – Only for users with this specific role.
- Anybody – Everyone, including public users.
Added List Settings
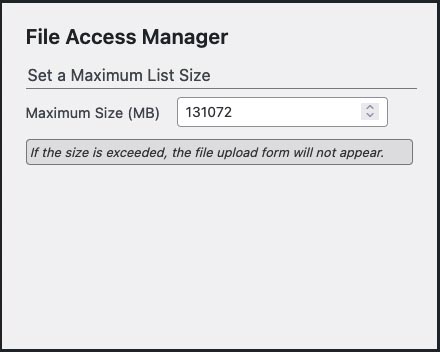
When File Access Manager is active, additional settings will be available on the Extension Settings tab.
Maximum List Size
Choose a maximum size for this file list. Once the size is exceeded, the upload form will no longer appear.
NOTE – You can still add files from outside the plugin, such as via FTP
Plugin Settings
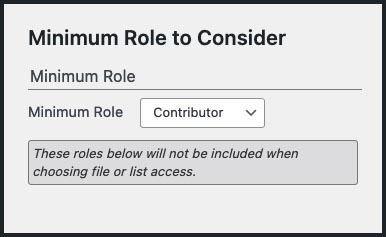
Click on the Access Settings tab to reach the settings how File Access Manager works overall. These settings affect all file lists.
Minimum Role
Limit the minimum role to be considered when adding users to a list. This helps keep the choices manageable if you have many users.
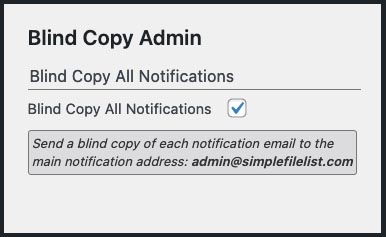
BCC the Admin
Choose to be notified by email for each file upload. The list administrator can receive a blind copy of each file upload notice.
Deleting File Lists
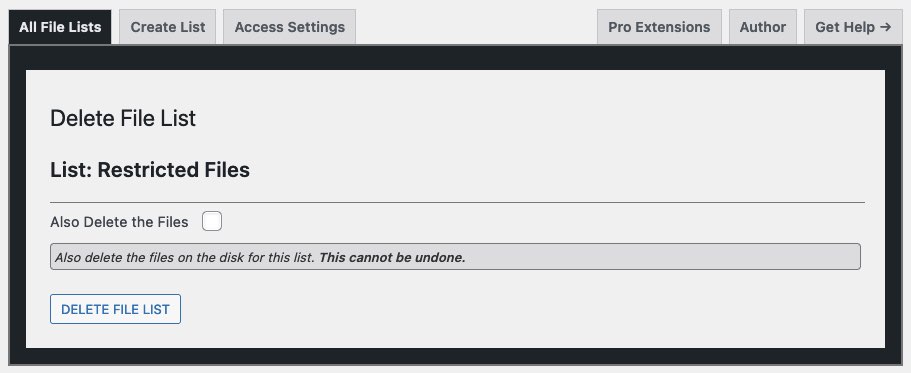
You can delete file lists as needed. Optionally choose to delete the file list’s directory too. Checking this box means that all the files and folders in this list will be deleted forever.
NOTE – If you create a new file list using the previous directory, any remaining files and folders will automatically be indexed into the new list.
Summary
File Access Manager allows you to create multiple independent file list, each with both the configuration and permissions needed for that particular file list.
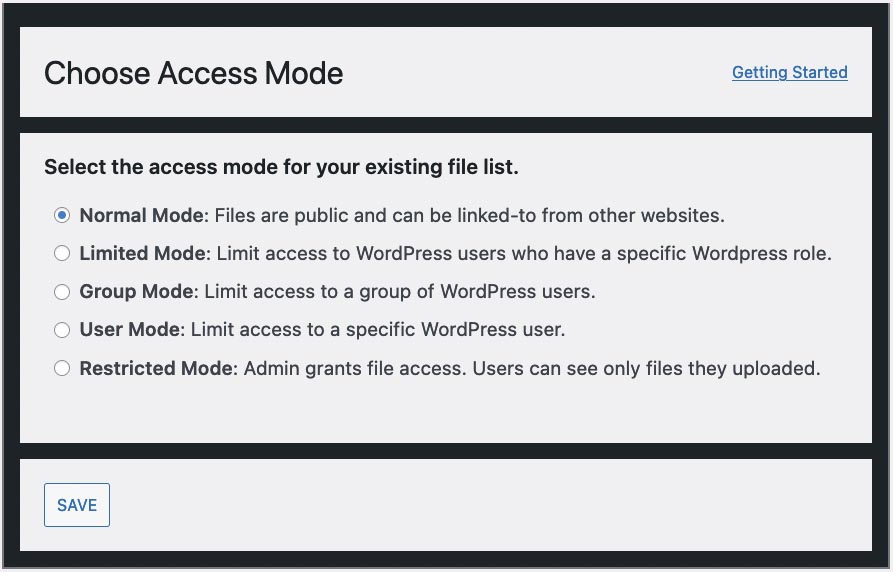
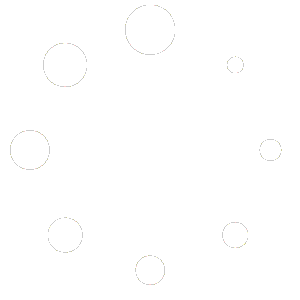
Com puc veure qui ha pujat un fitxer?
Gràcies,
Mar
How can I see who uploaded a file?
You must turn on Require Submitter Information on the Upload Settings tab in order to record who is upload files.
why appears “Access Denied” for each file that I haven’t permission to see?
Thanks Mar
Because if you are not allowed to see the file, your access is denied if you try to access it.