The free Simple File List WordPress plugin provides a basic solution for listing and managing downloadable files on your website.
Simple File List Pro adds the ability to add an unlimited amount of folders and sub-folders to your main file list. You can show a main file list which displays your sub-folders, or show specific folders on specific pages, organized and with options selected as you see fit.
Step 1
Create a Folder Structure as needed. Take some time to plan the structure and how it will be displayed. Create folders-within-folders for extended organization.
NOTE – On the front-end, users can navigate downward within the folder you specify, but cannot navigate upward.
TIP – Create a folder for each need, even one for TRASH, and try not to keep files in the main list.
Step 2
Now move into the folders and upload your files. You can also use the MOVE feature to quickly move files to the folders needed.

Click the Move link below the file name to show the list of folder destinations. Select the folder, then click the Move button. The file displayed will disappear and you can quickly move on to the next one.
Use the bulk editing check boxes to move multiple items at once.
NOTE – You can also add create folders and add items outside of the plugin, such as with FTP. Just be aware of the naming restrictions, as these items will automatically be renamed by the plugin to ensure they can function as URLs.
Step 3

To display any folder, navigate to it within the Admin File List. Then copy the shortcode snippet displayed at the top-right of the page. Paste this into your page, post or widget.
When you need to display lists in more than one location, use the Get Shortcode tab to create snippets that over-ride the main settings as needed.
That’s It!
If your list of files and folders gets large, consider adding the Search & Pagination extension as well. If you need to restrict access by WordPress user or role, add the File Access Manager
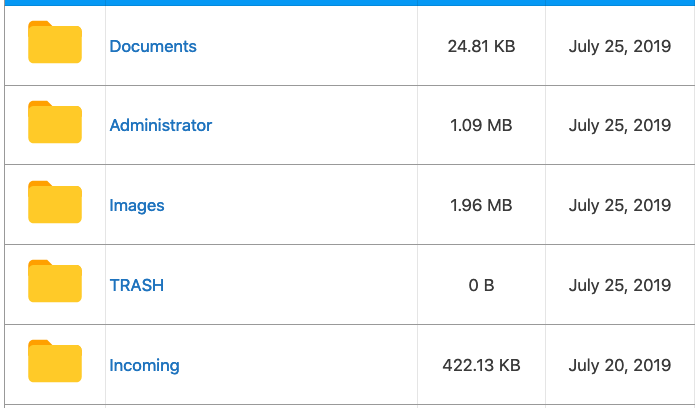
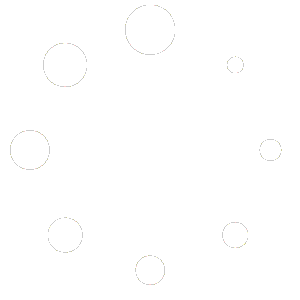
I have a folder in one list that should have been added to a different list. I do not see a way to move folders between lists. Is this possible so I don’t have to re-do all of my work?
Yes, just click the Copy action on the back-end list. Copy the folder from one list to another, then delete the source.
Hi. If I create a folder and move the files to the folder, will the files be automatically moved to the folders hence modifying the link URL to the file?
Yes, if you use the plugin to move the files the URLs will be correct. If you use FTP or another means outside of the plugin you will need to click the Re-Scan Files button to update the locations. Any external links to these files would then need to be changed manually.
Why would one file be listed multiple times in file listing?
If file overwriting is turned off and preserve file name is turned on the file will appear to be listed twice because the nice name is displayed. However, if you click the edit action you’ll see that the file has actually been renamed to prevent the overwriting of the first file.
How can I change the file image?
Probably the easiest way is to use some jQuery in your theme to swap out the src attrubute.
Can I add folders without the pro version?
Yes, you can add folders using FTP or your host’s file manager, but they will not appear in your list without the Pro version.
Is this plug in for my case?
For example i have 5 users and 10 files.
User 1,3,4 can see file from 1 to 5, but not from 6 to 10.
User 2 and 5 can see file 1 to 5 and 6 to 10. So i need to select each user what he can see and download.
Plus if i need to update the file can i just over write or change the file in the list with the new one?
With this plug-in, is it possible to handle this?
Yes, the Pro version along with the File Access Manager extension will allow this level of user access. Also, you can choose to overwrite files or create numbered copies within the plugin settings.
Hi, we enjoy the use of this plugin very much. We only allow admins to upload files via the plugin. With regard to moving files, would it be possible to set it up so that files upload into the selected file folder? If you have a large number of files, it can be tiresome to move them all. Either that, or perhaps provide a select checkbox in the plugin view, along with bulk actions. That way a user could check all the files to be moved, and then use a bulk action to select the destination and move them. That would also be helpful for bulk deletes.
Hi. Yes, I plan on adding bulk actions in the near future.
Hey – great work on the plugin!
1. Any chance to “Send” a folder, like a file? If not – I can just share a url with a page, where files of the specific folder are listed, so not a big issue.
2 Any chance to download multiple files at once if needed?
Yes, looking at adding that. It would involve zipping the folder or group of files and then downloading the zip file or sending a link to it.
Can I have files from an outside file management system like DropBox/Google Drive/etc, automatically targeted to specific folders in the SFL system?
Although Simple File List will recognize files and folders added externally, there is currently no integration with other file sharing services.
ho 100 studenti ad ognuno voglio fare vedere una sola cartella del proprio insegnante posso farlo?
“I have 100 students to each I want to show only one folder of your teacher can I do it?”
Yes, if I understand correctly. Each teacher would have their own page with their folder (file list) on it. Students would go to their teacher’s page to get the files.
Sì, se ho capito bene. Ogni insegnante avrebbe la propria pagina con la propria cartella (elenco file) su di essa. Gli studenti andavano alla pagina del loro insegnante per ottenere i file.
can I have different sort settings in different folders.
for example I want one to show reverse name order while another by file date order
Not currently. However, I am working on a User Manager extension which will allow you to create fully separate list with independent settings for each. Hoping for April 1st release.