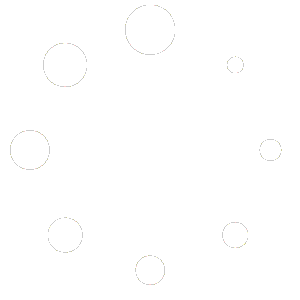When users download files through Simple File List (SFL), their browser determines how the file is handled. Depending on the file type and the browser’s settings, the file might automatically open, download, or prompt the user to choose an action. This article explains why this happens and provides tips for testing and adjusting browser behavior.
How Browsers Handle File Downloads1
- Default Behavior by File Type
- Browsers are pre-configured to handle specific file types in particular ways. For example:
- Text files (
.txt,.tab): Often displayed in a new tab. - Images (
.jpg,.png): Displayed in the browser. - Executable files (
.exe,.zip): Always downloaded.
- Text files (
- Some file types, like
.tab, might be treated as text files and displayed instead of downloaded.
- Browsers are pre-configured to handle specific file types in particular ways. For example:
- Content-Disposition Headers in SFL
- Simple File List automatically sends appropriate headers for file downloads.
- For most files, SFL uses the
Content-Disposition: attachmentheader to suggest downloading rather than opening. It is up to the web browser to honor this.
- User Browser Settings
- Some browsers allow users to choose how specific file types are handled.
- Example: In Chrome, users can enable “Always open files of this type” for downloaded files.
- Some browsers allow users to choose how specific file types are handled.
Testing Download Behavior in Different Browsers
Since browsers vary in how they handle file downloads, I recommend testing your file downloads using multiple browsers:
1. Google Chrome
- Default: Prompts to download files but might open them based on user preferences.
- To reset preferences:
- Go to
Settings > Privacy and Security > Site Settings > Additional Permissions > File Handling. - Remove any specific file type preferences.
- Go to
2. Mozilla Firefox
- Default: Prompts for each download unless configured otherwise.
- To adjust settings:
- Go to
Settings > Applications. - Search for the file type and choose the desired action (e.g., “Always Ask,” “Save File”).
- Go to
3. Microsoft Edge
- Default: Behaves like Chrome; may open certain files if associated applications are configured.
- To adjust settings:
- Go to
Settings > Downloads. - Toggle the “Ask me what to do with each download” option.
- Go to
4. Safari (macOS)
- Default: Automatically opens files after downloading if “Safe” file types are enabled.
- To disable this:
- Go to
Safari > Preferences > General. - Uncheck “Open safe files after downloading.”
- Go to
Tips for Controlling File Behavior
- Use Right-Click Save As
- Encourage users to right-click the download link and select “Save Link As” to manually download the file.
- Test with a Variety of Browsers
- Test download links using Chrome, Firefox, Edge, and Safari to ensure compatibility and understand how each handles your files.
- Consider Zipping Files
- Packaging files in a
.zipformat ensures they are downloaded rather than opened.
- Packaging files in a
- Educate Users
- Include a short note near your download links explaining how their browser might handle the file:”If the file opens instead of downloading, right-click the link and select ‘Save Link As’ to download it manually.”
Final Thoughts
Understanding how different browsers handle file downloads is essential for providing a smooth user experience. Simple File List automatically adjusts for file types, but browser behavior and user settings ultimately determine the result.
If you encounter unexpected file behavior:
- Test the link in multiple browsers.
- Refer to the browser-specific tips above.
- Contact me for further assistance.