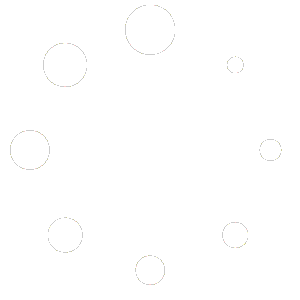Simple File List is meant to take on your website’s theme appearance by default. Without any modifications to the style, it should look presentable on your WordPress website.
However, if you wish to adjust the appearance you can use CSS within your website’s theme. By targeting the following HTML elements, you can over-ride the built-in styles with your own CSS.
Check out these CSS Examples if you need help getting started.
Common Elements Across All File List Views
File List Wrapper & Container
.eeSFL: The main container for file lists across all views..eeFiles: A container holding the file items.
File Item Structure
.eeSFL_Item: Represents an individual file with details, actions, and metadata..eeSFL_Thumbnail: Holds the file’s thumbnail image..eeSFL_FileName: Displays the file name and provides a link..eeSFL_FileDetails: Contains metadata (file size, upload date)..eeSFL_ListFileActions: Contains the action buttons for each file (open, download, edit, delete).
Table View-Specific Elements
The table view uses a traditional HTML table to display the files. This view is responsive and will shift to a simple in-line view on small screens.
Table Container & Structure
.eeSFLacts as the main wrapper for the table view..eeFilesforms the table structure.- Table Columns
.eeSFL_Thumbnailrepresents a column for the thumbnail..eeSFL_FileNamecolumn for the file name..eeSFL_FileSizecolumn for file size..eeSFL_FileDatecolumn for the date.
- Table Row
.eeSFL_Itemrepresents the entire row for a file.
Each column (Thumbnail, Name, Size, Date) is a cell within.eeSFL_Item.
Tiles View-Specific Elements
The tiles view uses a grid layout to display the files, from top left to bottom right.
.eeFilesholds the tile elements..eeSFL_Tileacts as a single tile’s wrapper, containing each file..eeSFL_FileLinkfor clickable file names..eeSFL_ListFileActionswithin the tile includes actions like Open, Download, Copy Link.
Flex View-Specific Elements
The flex view is designed to spread evenly across the width of the containing element.
.eeFilesuses a flexbox layout for responsive alignment of file items..eeSFL_Itemrepresents the file container with a flex layout..eeSFL_Thumbnaildisplays the file’s thumbnail in a flexible row..eeSFL_FileInfoprovides file details next to the thumbnail..eeSFL_FileDetailsdisplays file size and date..eeSFL_ListFileActionsprovides links for actions like download, copy, and delete.
Upload Form Elements
Form Structure
#eeSFL_UploadFormwraps the entire upload form..eeSFL_UploadFilesTitleis the heading for the upload form.
Input Fields
#eeSFL_NameInput for entering the file uploader’s name.#eeSFL_EmailInput for entering the uploader’s email.#eeSFL_FileDesctext input for file description.
File Upload Area
#eeSFL_FileInputfor selecting files.#eeSFL_FileDropZonefor drag-and-drop file uploads.#eeSFL_FileUploadQueuedisplays files queued for upload.
Buttons & Indicators
#eeSFL_UploadGoThe button that initiates the upload process.#eeSFL_UploadProgressshows the progress of file uploads..sfl_instuctionsprovides guidelines or notes for file uploads.