Basic Shortcode Usage
[eeSFL]
Simply place this bit of shortcode in any Post, Page or Widget that you would like the file list to appear. Use the plugin’s settings tabs to define the overall look and functionality. Then use shortcodce attributes to over-ride these settings.
NOTE – Be sure to use the Shortcode Block or HTML code to add the shortcode snippet. Simply placing the shortcode within a paragraph may cause issues with some themes.
Shortcode Attributes
Attributes allow you to customize the look and functionality. The syntax is like this:
[eeSFL attribute="this" attribute="that"]
Showing a Specific Folder
Specify the Folder Path from Main List. (Pro Version Only)
[eeSFL folder="folder1/folder2"]
If there are sub-folders in this location, users will be able to open them, but will not be able to go above the folder defined in the shortcode. So in this case, users cannot see anything in folder1, just what is in folder2 and below.
NOTE – Folder names are case-sensitive.
NOTE – You may place more than one folder on a single page using multiple shortcodes, but only the first list will allow file uploading, folder display and front-end management.
File Access Manager (Pro Extension)
Define the file list to be displayed. You can also specify a folder location and use the other optional attributes shown below.
[eeSFL list="8"]
Search and Pagination (Pro Extension)
Show or hide the search form. Options are YES or NO. (all caps) Use these attributes in addition to others shown above.
[eeSFL search="NO"]
Enable or disable pagination. Options are YES or NO. (all caps)
[eeSFL paged="NO"]
Define the number of files shown per page.
[eeSFL filecount="25"]
Place a file list search form anywhere on your website. Use the permalink for the page where your file list to be searched is located. Note the code is eeSFLS for this instance.
[eeSFLS permalink="http://website.com/your-file-list-page/"]
Multi-Location List Customization
NOTE – These attributes are only needed when you have the same file list displayed in more than one place.
You can use these shortcode attributes to override the main list settings to customize the list for secondary locations.
The File List
Show or hide the File List. Options are YES, ADMIN, USER, or NO
[eeSFL showlist="USER"]
Select the file list style to be displayed. Options are TABLE, TILES and FLEX
[eeSFL style="TILES"]
Select the color theme to be displayed. Options are LIGHT, DARK, or NONE
[eeSFL theme="DARK"]
Show or hide the file thumbnail. Options are YES or NO
[eeSFL showthumb="YES"]
Show or hide the file date. Options are YES or NO
[eeSFL showdate="NO"]
Show or hide the file size. Options are YES or NO
[eeSFL showsize="YES"]
Show or hide the table style header. Options are YES or NO
[eeSFL showheader="NO"]
Show or hide the file actions links. Options are YES or NO
[eeSFL showactions="NO"]
Specify a sort order for the file list.
Sort By Options are Name, Added, Changed, Size, or Random
Sort Order Options are Descending or Ascending
NOTE – Using the “sortby” or “sortorder” attributes will slow file list load times because the plugin must process the entire file list array upon each file list page load.
[eeSFL sortby="Name" sortorder="Ascending"]
Allow Front-End Management. Options are YES or NO
[eeSFL frontmanage="YES" ]
File Uploading
Show or hide the upload form Options are YES, ADMIN, USER, or NO
[eeSFL allowuploads="YES"]
Show or hide the upload description form input. Options are YES or NO
[eeSFL getdesc="YES"]
Show or Hide the Name and Email upload form inputs. Options are YES or NO
NOTE – If this option is enabled and the user is logged in, these inputs will not appear. The user info will be pulled from the database.
[eeSFL getinfo="YES"]
ORDER NOW
SIMPLE FILE LIST PRO
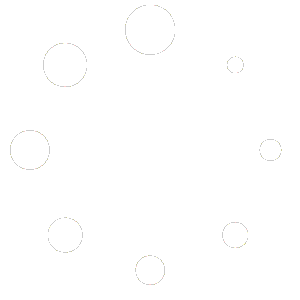
Hi, is there a way to list files by year ? 2023 , 2024?
Hi Gabriel,
Not automatically. You would need to create folders based on years and move files into those manually. Unless you are looking for something more customized. Let me know if so.
Hi, can I show the Uploader Name in the file list?
thanks
Tick the box for File submitter on the List Settings tab. Note that it will not display the name for your own files, only other’s.
Is there an option to sort by the Nice Name?
Not yet. This will be coming in the next version.
Hi,
Is there a way to limit the number of files.
For example, on a home page, I want the last 5 pdfs and on another page, the whole list
Hi Francis. I just wrote this for you…
https://simplefilelist.com/how-to-show-only-the-last-x-number-of-files-in-a-list/
Perfect ! Thanks & merry Christmas
Olá,
Qual seria o shortcode para mostrar apenas um arquivo especifico da lista de arquivos eu sei que tenho que pegar o ID deste arquivo. Obs: No momento tenho apenas a pasta padrão onde fica a lista dos meus arquivos.
What would be the shortcode to show only a specific file from the list of files I know I have to get the ID of this file. Note: At the moment I only have the default folder where the list of my files is.
There is no shortcode to display a single file. To do this, create a folder and place that one file inside, then display that folder.
Não há shortcode para exibir um único arquivo. Para fazer isso, crie uma pasta e coloque esse arquivo dentro e, em seguida, exiba essa pasta.
Before I purchase the pro version and a plugin, I wanted to make sure it would be able to do what I’m looking for:
The ability to have a list for specific users, meaning if they login and hit the files display page, only their files would be shown. Is that possible? In the end, my client wants to be able to upload files for users and only have those users view their files.
Thank you in advance,
-Andy
Yes, there are a number of ways your client can achieve this. If they don’t want to deal with WordPress logins they could have their users access a folder placed on a password protected page. They can have multiple folders placed on different pages. If they do, then the File Access Manager extension would allow them to limit access to whole lists or individual files, depending on the list mode used.
Hi Mitch, can I hide the label “Dashboard” and “Profile” (maintain only “Exit”) near the user placeholder image when the subscriber user is logged in?
Tahnks.
Hi. Yes, you can do this with my plugin Basic Front-End Login. You would not need to use the login form provided, just check the boxes in the settings to hide the toolbar for various roles.
Hello, is it possible to show only one file from a list, in particular the last file, without creating the pagination?
Yes, you would set the Pages value to 1, then use some simple CSS in your theme file to hide the pagination controls…
#eeSFLS_paginationControls { display: none; }
Greetings,
Is there a way to display “open” and “download” but not “Copy to List and “Grant Access”
Hi. Please confirm that you are viewing the list as the intended user, not as Admin. Admin sees all management features.
Is it possible to have the root folder of a file list that’s broken into subfolders (meetingminutes/2022, meetingminutes/2021, etc) not display the uploader, while still displaying the uploader for the subfolders?
e.g. the page that displays meeting minutes has this code, but we don’t want files to be uploaded to the meeting minutes page.
[eeSFL showfolder="MeetingMinutes" allowuploads="ADMIN" showdate="NO"]
Hi Bryan,
The short answer is no. The long answer is that it would be possible given a little JavaScript added to your theme. Please open a ticket if you’re interested in help with doing that.
Hi Mitch,
thx for your seamlessly working pro plugin 🙂
I would like to display two filelists on one page, both with the ability to upload files.
Currently only the first list is displaying the upload section – is there a way to change this and enable it for both lists?
regards, Matthias
There is not. When using multiple SFL shortcodes on a single page, only the first list will be full-featured. The subsequent lists will only show files.
ok, thx for your fast reply!
Hey
How can I style the list? Having trouble with it. Do I just add opacity=”0.5″ within the shortcode?
Can I also change image that is displayed for PDF files?
Thanks
Hi John,
You will need to use CSS to style the list. Please review this documentation. If you need help with this, please open a ticket.
Version 6 is in development now and will include the ability to style the lists from the back-end. I hope to have this released by May.
Is there a shortcode sort by “Last Modified” ?
Yes, use DateMod
List seems to have no response with sortby=”DateMod” ? 2021’s not displaying in order at all 🙁
Please open a ticket so we can work on this in more detail. Please include the full shortcode you are using.
Hello! First great product. Thank you. We are running the Pro version. I would like to sort my files by Last Modified. Is there an unpublished shortcode for that?
Thank you.
Yes, it’s DateMod. I’ve added it to the documentation page. Use the plugin settings to define the sort if possible, as sorting on the fly using the shortcode will force the whole list to be sorted upon each page load. If your list is large it can slow things down considerably.
I think its called breadcrumbs, but not sure. (I DO have breadcrumbs OFF)
I am showing a folder of files, BUT in this folder is a subfolder. I DONT want to show it. Is there a way to say dont show subfolders?
Yes, there is an unpublished shortcode attribute you can use…
[eeSFL hidename="Folder-A"]
Just replace Folder-A with the name of the folder you wish to be hidden.
Hi,
is it possible to use other shortcodes in your shortcode like that:
[eeSFL showfolder=”testfolder/[customernumber]”]
Thanks & Regards
Yes, but you would need to do this using do_shortcode() within a template file. Something like this…
Hi,
Is there a way of changing the list order? For example I got PDF files called AB and a number and it´s listed like this:
AB1.pdf
AB10.pdf
AB2.pdf
I want it to be listed:
AB1.pdf
AB2.pdf
AB10pdf
Is there a way of changing the order without renaming them 01, 02. or in my case up to 0001.
My list is long and it would take forever to rename them all.
Thanks.
Simple File List Pro 5.2 is about to be released. This will use natural sorting and should take care of your issue.
https://www.php.net/manual/en/function.natsort.php
I have the pro version on a Divi Elegantthemes website. On 1 page i only want “Download”. On another only “Open”.
I can make “Download” and.or “Open”disappear site wide, but that is too much: .eeSFL_FileDownload {display:none;} and/or .eeSFL_FileOpen {display:none;}
Is there no shortcode for this? Or a CSS trick PER PAGE?
Thanks ! Marco
There is no shortcode for this. View the source of the page and look at the opening body tag. There you can find the unique class id for that page and use that to ensure your rules only apply to that page…
.page-id-10 .eeSFL_FileDownload { display:none; }
Note that the Open link will only display for certain file types that browsers can commonly open.
Brilliant! That’s what i was looking for.
Too bad the | pipes are still visible but i’ll live with it. I’m encouraging my client to turn E-Pubs (download) into PDF. That means only the “Open” should stay.
Sorry i mailed you twice ! And thanks for the excellent help (as usual)
Mitch,
It would be nice in the display of the library to be able to set the breadcrumb on one but not all: [eeSFL showbreadcrumb="YES"] rather than a global option that applies to all.
Bruce
Yes, I can add that attribute. I will add that in 5.2.10 (Pro). In the meantime you can hide the breadcrumb in specific areas using CSS in your theme…
.page-id-61 .page.eeSFL_FolderBreadcrumb { display: none; }
Look at the opening
tag in your source to get the proper page IDAlternatively, you could add the File Access Manager extension. This would give you the ability to create multiple lists, each using its own settings. You would then use the “list” attribute to define the list, much like using “showfolder” to define the folder.
Thanks. I often hide/modify via CSS, but I like to avoid it if I can.
Hi Mitch, this product looks great, it is pretty much what I am looking for. One thing though, would it be possible to apply some sort of wildcard filter for the files to be displayed? I have a bunch of pdf files in a folder called “User manuals”, now I want on my product pages only the relevant files. For example my product with partnumber “180”:
Can I use a short code like this: [eeSFL showfolder="This-Folder/180*.pdf"] which shows a list of only the PDF files starting with filename “180”?
Hi. Sorry, but there is no support for wildcards to filter the list. For your application I would suggest keeping your public files in a separate folder. Alternatively, you could add the File Access Manager extension and choose which files in a Restricted list are available to specific users or the public.
Hi, can I control who sees what files when using the file search?
Place a file list search form anywhere on your website. Use the permalink for the page where your file list to be searched is located. Note the code is eeSFLS for this instance.
[eeSFLS permalink="http://website.com/your-file-list-page/"]
Not currently, but the upcoming File Access Manager will provide per-file access restrictions.
Hi, can you have more than one folder in shortcodes? [eeSFL showfolder="74466/D001008" showfolder="D001247"] or [eeSFL showfolder="74466/D001008, D001247"] ??
Thank you
You cannot use the shortcode to define more than one folder location, but you can use more than one shortcode on the page…
[eeSFL showfolder="74466/D001008"]
[eeSFL showfolder="D001247"]
Just be aware that some functionality, like uploading and front-side manage, will only work for the first list.
Hi I have the filelist Pro version and adding the shortcode in php like so with the do_shortcode function
[eeSFL showfolder="foldermain/users"]
[eeSFL showfolder="foldermain/controllers"]
I can only see one folder on the page – if I remove either shortcode the other works ok, but they are not displayed when two are present.
Can you help?
When using multiple shortcodes per page, only the first list will display sub-folders or have any other functionality beyond list files.
That sounds great, Mitch. I see that the addon is now listed but as a “coming soon” product. Do you have any idea when it’ll be available? Would you like a beta tester?
Please see my email message to you…
Hello, thank you for your plugin. I purchased the Pro version. I would like to have shortcode to allow Edit or Move. In other words, be able to turn on and off the Front-Side Manage setting on a page. It appears it is a global setting under “Display Settings”, but I would like to turn it on or off depending on the page.
The upcoming File Access Manager should solve your access needs. You’ll be able to allow front-side management based on the logged in user. You can also create multiple lists which can have fully independent settings.
I’d like to be able to create shortcodes that allow specific roles or capabilities to upload files. Is this possible?
For example, I have a number of folders that I want different users to maintain; one for bike route maps, another for newsletters and another for meeting minutes. Each of the users for the different folders has a different role (e.g.,, map_manager, newsletter_editor, secretary) and I also want Editors and the Administrator to have the ability to upload files to each of these folders. In other words, for “maps” I want map_manager capability AND Editor AND Administrator to be able to upload files to the “maps” folder.
Thank you
This is not possible currently. However, I am working on a File Access Manager extension that would do most of what you describe, except for the combination of built-in and custom roles you describe for your maps folder. List access would be defined either by a minimum role for built-in roles, or matched roles for custom roles.
Olá, como faço para usar filtros?
Hello, how do I use filters?
There are two action hooks available:
Existem dois ganchos de ação disponíveis:
eeSFL_UploadCompleted and eeSFL_UploadCompletedAdmin
These fire after a successful upload job.
Eles são acionados após um trabalho de upload bem-sucedido.
Hi Mitch,
I have the folder extension with one folder hidden behind a front-end page with a password. Is it possible to delete files on the front-end by setting an option with a shortcode. I can see why you wouldn’t want a delete option on an open access front-end page but maybe not if it is limited to trusted users.
Thanks,
Simon
Yes, go to the Display Settings tab and tick the Front-Side Manage box. It’s all the way at the bottom. This will give the same file controls on the front-side as you see on the back.
Ciao Mitch ho installato la versione 4, ho insetrito nei files degli elenchi la descrizione, ma le descrizioni non appaiono sui motori di ricerca.
Devo attivare qualcosa?
Grazie
Which search engine do you refer to? The WordPress search will not see the description. Google will include them if you show them on your site. This will take time though.
A quale motore di ricerca ti riferisci? La ricerca di WordPress non vedrà la descrizione. Google li includerà se li mostri sul tuo sito. Ci vorrà del tempo però.
The instructions all over the web regarding your Simple File List is highly deficient and confusing regarding the following points:
1. Which the base folder for the files to display for downloading? Nowhere is this information given.
2. Can we implement more than one instance of Simple File List?
3. What are the above parameters for the multi-folder version?
I apologize for the highly deficient instructions.
Is there a way to limit number of items displayed in file list, like say display just 10 most recent files?
If you add the Search & Pagination extension, you can show just the ten most recent files per page. Alternatively, the folder extension would allow you to put just the ten files needed on a specific page.
With the folder extension, I expected to be able to create, rename, and delete folders. I am not seeing those, have I missed something or were those functions not designed?
Once the extension plugin is installed and activated, go to the file list on the main plugin’s settings page. At the top you will see a Create Folder input. Once you create your first folder, you will see the rename and delete options.
Hi Mitch i purchased your plugin addon for folder management, could i add some tags to file searhable on search engines?
Thank you .
This is not possible with the current version, 3, but Simple File List 4 will give you the option to add a description to each file and folder. This, if selected to appear, will assist with SEO.
Thank you Mitch.
When the version 4 will be available?
Simple File List 4 will be released by January 1st.
Hi,
How do I apply more than one parameter –
like this
[eeSFL showfolder="stakeholdersarea" allowuploads="ADMIN]
?
Best,
Chrilles
The easiest way to create complex shortcodes is to go to the Instructions tab in the plugin settings. Use the shortcode builder to pick-and-choose the options you need. Then you can copy-and-paste the code, or choose to create a new page/post using it.
Hi
Can I make 2 differents file lists? If yes, how?
Regards,
Chrilles
Yes, you can make multiple lists if you add the folder extension. Each sub-folder can then be displayed wherever you like using the shortcode like so: [eeSFL showfolder="This-Folder"], or [eeSFL showfolder="This-Folder/This-Sub-Folder"]
Items kept above the chosen folder are not accessible from the front-end of the site, so you can have both public and private files.
Is it possible to change the sort sequence so the files will list in desending order
Yes, go to the plugin’s list settings page and check the Descending box.
Hi – is there a shortcode parameter to show/hide breadcrumbs? I would like to control this on a per folder basis instead just globally. Thanks!
Not at this time, but you can use CSS instead tho…
yourpage.eeSFL_FolderBreadcrumb { display:none; }